DESIGN || CANVA 一秒就上手 || 個人作品集
- yuchen.cho.tw
- Nov 21, 2019
- 4 min read
猶記得在畢業之際,老師和同學們曾經彼此鼓勵建立自己的線上作品集,或者是自己的專門網站,不過隔行如隔山,一直將這個計畫默默地放在心底而已。但是直到最近幾年才認真整理了一下自己的過去,發現了一些不錯的設計平台,身為一位視覺型野性動物,加上對於ADOBE系列程式的依賴習慣,這種只消將自己的作品圖檔拖曳到頁面中,就可以快速簡單地做出編排的網頁,感到滿足。介紹一家澳洲獨角獸新創公司推出的設計平台CANVA INC,這家公司創立平台的初衷就是希望讓沒有使用過任何設計軟體的普羅大眾,在不用下載任何巨大的繪圖軟體的環境下,也能夠創作出一份賞心悅目的平面文宣或者動態短片,擺脫過往製作網頁或設計文宣很複雜的成見。使用介面相當友善,按圖索驥不會出現看不懂的程式語言,甚至還有中文介面喔~~~超級實用。製作完後,還可以輸出列印,或者下載儲存上傳到相關網站。
這個網站可以製作的設計範本眾多,首先來試試看做一份自己的個人作品集唄!
CANVA INC. 網站:https://www.canva.com/
1. 進入網站
首先,進入網站後先利用常用email設定自己的帳號。在這裡可以選擇個人用戶或者是公司用戶,個人用戶免費版以及付費版的差別在小元件的使用權限,如果是公司用戶的話,應該還有更多的優惠,有機會使用到公司用戶的版本再跟大家分享。



2. 設定簡報類型
剛好有個作品集的簡報範本,就用這個當作練習的開始吧!

3. 物件編輯製作
進入簡報模板後,可以變更內部各項元件的配色。這裡指的元件包含了文字、背景色塊、增加的裝飾色塊、圖片、線段、外框、各類型按鈕或者小圖示等等。如果有利用過ADOBE系列繪圖軟的朋友,對這樣的操作邏輯不會太陌生,可以調整大小顏色等等,差別在於無法自由改變這個元件的外型。這裡針對常用的圖片、文字、小圖示的增加進行介紹,這個操作模式可以套用到這個網站其他簡報製作的通則。


在同一個頁面即可立即為照片作初步的編輯,就像許多手機的照片編輯軟體一樣,套用固定的色版,et voila~~~比同時開啟PS和AI不斷切換視窗的操作輕鬆多了呢!時代的巨輪不斷向前啊~~~



4. 物件整理
為什麼會需要物件整理呢?因為有時候一個頁面裡的物件很多,為了視覺的美感,以及編輯上的方便因此可以運用一些小功能,讓編輯的過程更加流暢省時,結果也會更加美觀整齊。(視覺型野性動物都很喜歡對齊的規律,看起來才舒服啊)如果在編輯物件的時候,發現點選某個物件時一直無法出現亮藍色外框,適時移動圖層可以方便編輯,不是電腦壞掉或者程式當機了喔!


5. 頁面排列順序
如果需要調整每頁編輯的順序,或者是刪減增加,可以透過將滑鼠移動到指定頁面後,出現在右上角的小圖示進行操作。美中不足的是無法綜觀全部頁面進行編排,目前只能單頁單頁調整順序。

6. 完成編輯下載輸出
完成所有的編輯之後,就可以點選中間上方的工具列更改儲存的檔名,接著點選右方「下載」的小圖示,儲存你想要的格式。JPEG模式檔案較小,輸出成一頁一頁的壓縮檔,PDF檔案圖案像素較大,畫質較好,同時可以一次集結成一個完整檔案,不是分散的單張圖片。因此就看個人需求調整了喔!

7. 大功告成
完成後的檔案會存在個人帳號裡的「你的所有設計」資料夾裡,所以可以再分門別類進行歸檔,更加有效整理自己的設計。如果要再重新編輯,可以直接點選檔案,會跳出新的視窗,即可進行修改,修改好再下載儲存,不會佔用太多電腦記憶體。




親自操作這個網站之後,真的覺得做作品集上傳不再是一件很困難的事情,以前常常為了如何排版、裁剪圖片、對齊每個元件以及該挑選哪個字型思考很久,有了這個網站協助,可以更迅速地整理自己的不同作品,更有效率建立線上作品集,趕快來玩玩吧!
延伸閱讀
還有好多功能好想嘗試,這個網站根本是一個超級巨大遊樂園,而且可以利用的免費圖片庫存相當龐大,在這裡耗上一整天製作新的文宣或短片都沒有問題!關於這個獨角獸新創成功的背後故事,可以參考以下連結:
3. INC. MAGAZINE: 10 Facts About Canva CEO Melanie Perkins
5. Smart Company : Here’s how Canva uses tailored employee challenges to make sure it hires the best people

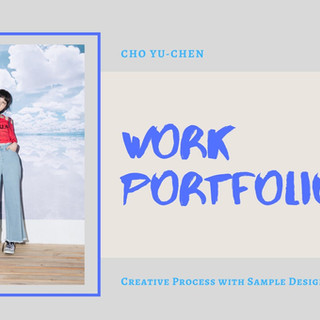





















Comentarios